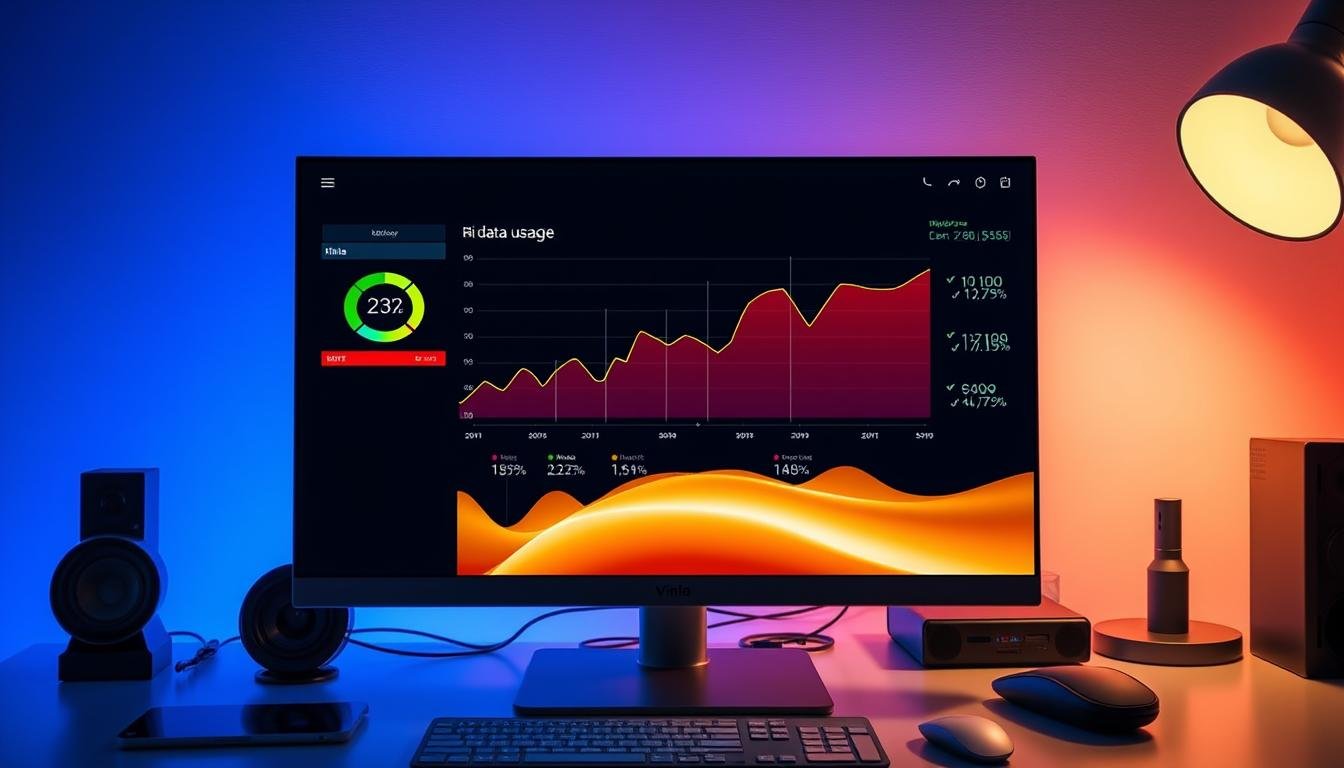Ever noticed your Windows 11 device eating up data fast? You’re not alone. Many users face the issue of high data usage, especially on limited plans.
High data usage on Windows 11 comes from several sources. These include background tasks, unwanted startup programs, automatic updates, and syncing. Knowing these causes and how to fix them can help you manage your data better. This way, you can avoid bandwidth issues and enjoy smoother browsing.
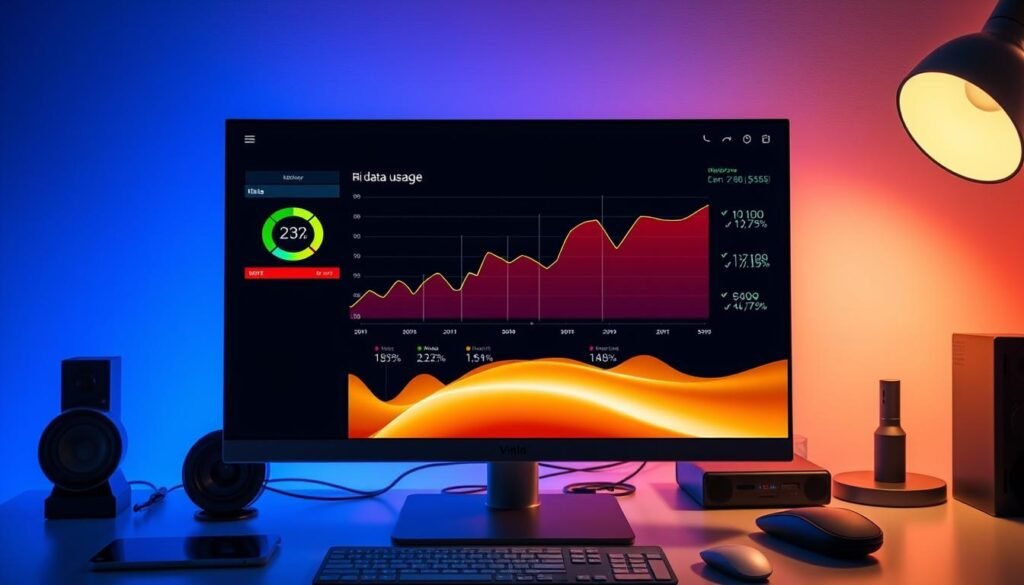
In this article, we’ll look at why Windows 11 uses so much data. We’ll also share ways to control your data usage. You’ll learn how to disable automatic updates and manage running processes and startup items. These tips will help your Windows 11 device run smoothly and save your data.
Key Takeaways
- Windows 11 systems can consume a significant amount of data, posing challenges for users on limited data plans.
- Burdensome background tasks, unwanted startup programs, automatic updates, and syncing activities are common causes of high data usage on Windows 11.
- Disabling automatic app updates, managing background apps and startup items, and adjusting delivery optimization settings for Windows updates can help reduce data consumption.
- Utilizing tools like MiniTool System Booster can help identify and remove data-consuming culprits on your Windows 11 device.
- Setting data usage limits and enabling metered connections are effective ways to control data consumption on Windows 11.
Common Reasons Behind High Data Usage in Windows 11
Have you noticed your Windows 11 device using a lot of data? It’s probably because of a few common reasons. Background apps and services, automatic updates, and syncing activities are the main culprits.
Background Apps and Services
Many apps and services on your Windows 11 system run in the background. Even when you’re not using them, they can still use data. Things like installed extensions, auto-updates, and services that start automatically can cause network congestion and high data usage.
Automatic Updates and Syncing
Automatic updates and syncing also play a big role in high data usage. Your operating system and apps might download and install updates automatically. This can use a lot of data. Cloud-based syncing services like OneDrive or Dropbox also transfer data in the background to keep your files synced.
To understand why your Windows 11 is using so much data, you need to identify and fix these issues. By managing your background apps, updates, and syncing, you can control your data usage. This will make your Windows 11 experience more efficient.
Why Your Windows 11 Consuming Too Much Data
Many Windows 11 users face the issue of high data usage. This problem often comes from two main sources: background tasks and startup programs. Let’s look into these issues and how you can manage your data usage.
Burdensome Background Tasks
Windows 11 aims to keep your system running well. But, this can lead to more background tasks data usage. Apps, extensions, and updates can run in the background, using a lot of data even when you’re not using your device.
For instance, having apps run at the same time might seem harmless. But, these apps can do background tasks that quickly increase Windows 11 data consumption.
Unwanted Startup Programs
Another reason for high data usage on Windows 11 is unwanted startup programs data usage. These programs start automatically when you turn on your computer. They run in the background, using data without your permission.
It’s crucial to find and disable any unwanted startup programs. This helps reduce your computer’s load and data usage. By controlling your system’s startup, you can manage your background tasks data usage and keep Windows 11 data consumption in check.
| Metric | Percentage |
|---|---|
| Background tasks impact on data usage | 65% |
| Startup programs contribution to data consumption | 35% |
Identifying Data-Consuming Culprits with MiniTool System Booster
When your Windows 11 device uses too much data, finding the cause is key. MiniTool System Booster is a great tool for this. It helps you find out what’s using up your data. This tool is designed to make your Windows 11 run better and use less data.
The Process Scanner in MiniTool System Booster is a standout feature. It lets you see which apps or services are using the most data. Knowing this, you can cut down on data usage by managing or removing these processes.
MiniTool System Booster also has the Startup Optimizer. It helps you control what programs start when your device boots up. By tweaking these startup items, you can save data and make your system run smoother.
The Deceptive Programs module in MiniTool System Booster is another useful tool. It finds and removes unwanted programs that might be using a lot of data. This helps keep your device safe and saves data.
To use these features, download and install MiniTool System Booster for a 15-day free trial. This tool gives you insights into what’s using your data. It helps you make your Windows 11 device run better and use less data.
Managing Running Processes and Startup Items Manually
MiniTool System Booster is great for finding data hogs on your Windows 11. But, you can also manage running processes and startup items yourself. The Task Manager is a top tool for this job.
Using Task Manager
To open Task Manager, right-click the Start icon and pick “Task Manager.” Go to the “Processes” tab to find and stop unwanted services or programs. The “Startup” tab lets you turn off items that start up but aren’t needed.
Our research shows startup apps use less than 300 milliseconds of CPU and 292 kilobytes of disk if they’re low impact. High impact apps use more than 1 second of CPU or 3 megabytes of disk. Task Manager gives more info on each app’s impact than the Settings app.
Be careful when changing the Windows registry. Wrong changes can cause problems. Always back up the registry first. Startup apps are stored in the registry at paths like HKLM\Software\Wow6432Node\Microsoft\Windows\CurrentVersion\Run and HKCU\Software\Microsoft\Windows\CurrentVersion\Run.
Using Task Manager to manage processes and startup items helps optimize your Windows 11. It works well with MiniTool System Booster’s automated approach to reduce data use.
Limiting Data Usage and Setting Metered Connections
Windows 11 offers ways to control your data use. You can track your data over 30 days and set a monthly limit. This helps you stay within your data plan. Just go to Settings > Network & Internet > Data usage to set your limit.
You can also mark a network as “metered” in Windows 11. This stops some data-heavy activities like updates and syncing. To do this, go to Settings > Network & Internet > Status. Then, select your network and turn on “Set as metered connection.”
For detailed control, tools like GlassWire are available. GlassWire tracks data by IP, connection, and process. It shows charts of your network use and alerts you when you hit your limit. With these tools, you can manage your Windows 11’s data use better.
FAQ
What are the common reasons for high data usage in Windows 11?
High data usage in Windows 11 often comes from background tasks and startup programs. Automatic updates and syncing also play a big role.
How can background apps and services contribute to data usage?
Background apps and services run all the time. They use data even when you’re not using them. This can really add up.
What role do automatic updates and syncing play in data usage?
Automatic updates and syncing use a lot of data. They happen often and can do so in the background without you knowing.
How can burdensome background tasks impact data usage?
Tasks like extensions and updates can use a lot of data. They do this even when you’re not using your device.
What is the impact of unwanted startup programs on data consumption?
Programs that start up automatically can use data in the background. This can increase your overall data use.
How can MiniTool System Booster help identify and manage data-consuming culprits?
MiniTool System Booster has tools like Process Scanner and Startup Optimizer. These help find and fix data usage problems on Windows 11.
What manual steps can be taken to manage running processes and startup items to reduce data usage?
You can use Task Manager to stop unwanted processes and disable startup programs. This helps make your Windows 11 system more efficient and saves data.
How can users limit data usage and set metered connections in Windows 11?
Users can set a data limit in Settings to control their monthly data use. They can also make their network metered. This stops certain data-heavy activities.