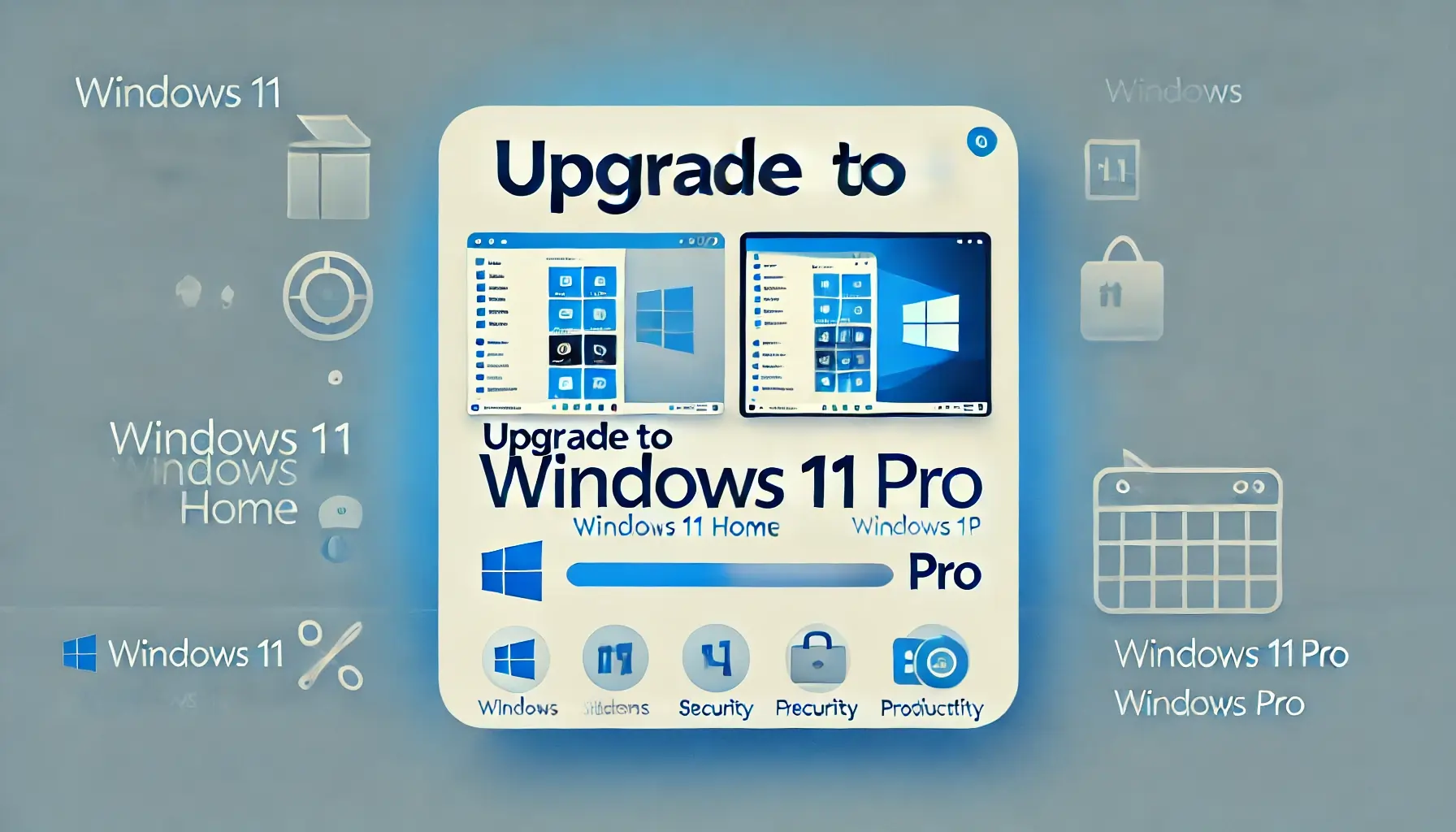Upgrading from Windows 11 Home to Windows 11 Pro can unlock a host of features, including enhanced security, advanced management tools, and additional support for business applications. If you’re looking to make the switch, this guide will walk you through the process, ensuring a smooth upgrade.
Why Upgrade to Windows 11 Pro?
Before we dive into the steps, let’s take a quick look at the benefits of upgrading to Windows 11 Pro:
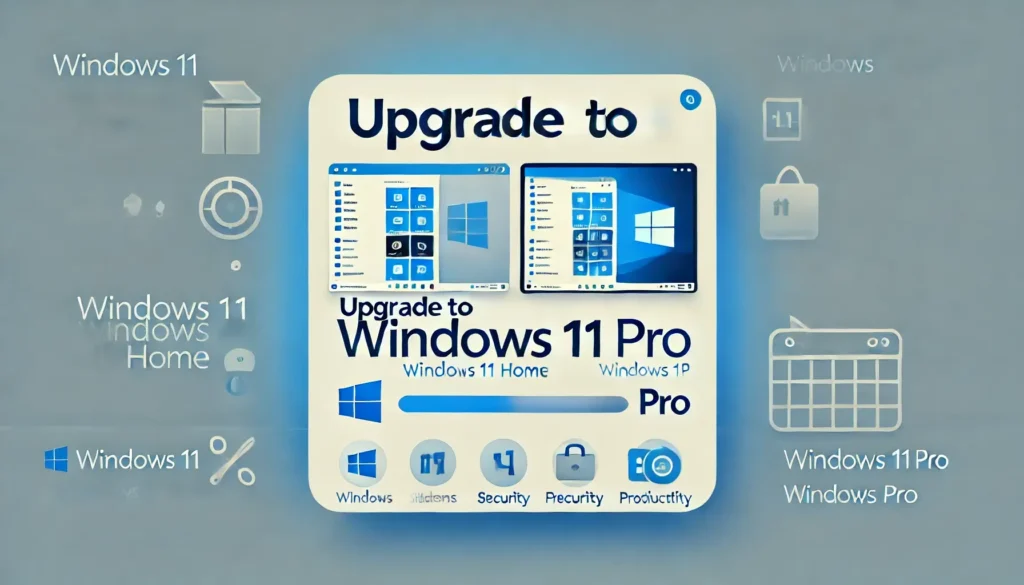
- Enhanced Security Features: Windows 11 Pro includes BitLocker encryption, which helps protect your data from unauthorized access.
- Remote Desktop: This feature allows you to connect to your PC from anywhere, making it ideal for remote work.
- Group Policy Management: If you’re managing multiple devices, this feature simplifies device management and security.
- Windows Sandbox: This is a lightweight desktop environment that allows you to run untrusted software without risking your main system.
Pre-Requisites Before You Start
- Check Compatibility: Ensure your device meets the minimum system requirements for Windows 11 Pro.
- Backup Your Data: Always back up important files before making significant changes to your operating system.
- Stable Internet Connection: A reliable internet connection is crucial for downloading the upgrade.
Step-by-Step Guide to Upgrade
Step 1: Open Settings
- Click on the Start menu.
- Select the Settings icon (the gear icon) from the list.
Step 2: Go to System Settings
- In the Settings window, select System from the sidebar.
- Scroll down and click on About.
Step 3: Check Your Current Edition
- Under the Windows specifications section, confirm that you are currently using Windows 11 Home.
Step 4: Begin the Upgrade Process
- Go back to the Settings menu.
- Click on System again and then select Activation from the sidebar.
- In the Activation window, you will see your current edition and an option to upgrade.
Step 5: Purchase a Windows 11 Pro License
- Click on the Go to the Store link under the “Upgrade your edition of Windows” section. This will open the Microsoft Store.
- Once in the Microsoft Store, you will see the option to purchase Windows 11 Pro.
- Follow the prompts to complete your purchase. You’ll need to provide payment information if you haven’t already.
Step 6: Enter Your Product Key
- After purchasing, return to the Activation settings.
- Click on Change product key.
- Enter the product key you received after your purchase.
- Click Next to proceed.
Step 7: Follow On-Screen Instructions
- Windows will begin the upgrade process, which may take some time.
- Your PC will restart several times during this process, so be patient.
Step 8: Finalize the Setup
- After the installation is complete, you’ll be guided through the setup process.
- Sign in with your Microsoft account if prompted.
- Customize your settings and preferences as desired.
Step 9: Verify Your Upgrade
- Once you’re back in Windows, go to Settings > System > About.
- Under Windows specifications, ensure that it now displays Windows 11 Pro.
Troubleshooting Common Issues
If you encounter any issues during the upgrade, here are some quick troubleshooting tips:
- Internet Connection Issues: Ensure your connection is stable. Try resetting your router or connecting via Ethernet.
- Activation Errors: If you receive an activation error, double-check your product key for typos.
- Insufficient Storage: Make sure you have enough free disk space. Windows typically requires at least 20 GB for the upgrade.
Conclusion
Upgrading from Windows 11 Home to Pro is a straightforward process that unlocks a wealth of features designed to enhance your productivity and security. By following these steps, you can ensure a smooth transition and start taking advantage of everything Windows 11 Pro has to offer.