Are you having trouble managing multiple tasks on your Windows 11 device? Split-screen functionality can boost your productivity. Windows 11’s Snap Assist feature makes it easy to arrange windows and use your screen better. This guide will show you how to set it up and its many benefits.
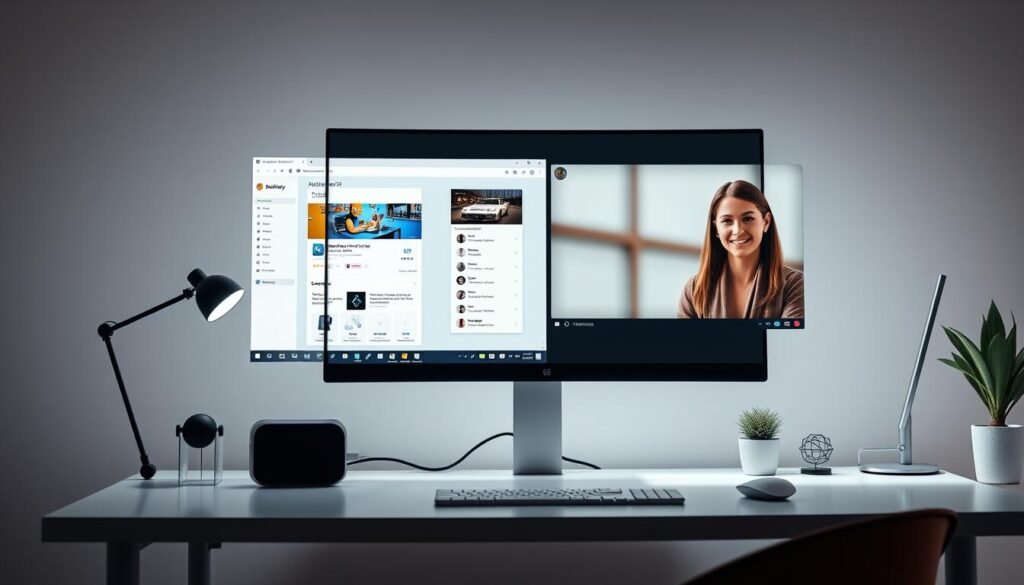
Key Takeaways
- Snap Layouts in Windows 11 allow users to arrange up to four windows on the screen for improved multitasking.
- Keyboard shortcuts like Windows key + arrow keys make split-screen snapping a breeze.
- Snap Assist offers six different layout options for effortless screen splitting.
- Both mouse and keyboard methods can be used to initiate and customize split-screen arrangements.
- Snap Assist can be enabled or disabled in the Windows 11 Settings app.
Understanding Split Screen Windows 11
The latest Windows 11 operating system has a new Snap Assist feature. It makes it easier to organize and manage multiple windows on your screen. This tool lets you arrange up to four windows in different layouts, making you more productive and efficient.
What is Snap Assist Feature
Snap Assist in Windows 11 is an upgrade from the original ‘Snap’ feature in Windows 7. It offers more layout options and a better user experience. With Snap Assist, you can quickly arrange windows in specific areas of the screen, creating customizable split-screen setups.
Benefits of Screen Splitting
- Improved productivity by enabling the simultaneous use of multiple applications
- Easier comparison of documents, data, or content across different windows
- Enhanced multitasking capabilities, reducing the need to switch between open windows
System Requirements
To use Snap Assist and split-screen in Windows 11, your system needs to meet certain requirements:
- Windows 11 operating system
- Sufficient screen resolution to support the display of multiple windows
By using Snap Assist, you can unlock your Windows 11 device’s full power. This unlocks new levels of productivity, multitasking, and efficiency in your daily activities.
Using Snap Layouts in Windows 11
The Snap Layouts feature in Windows 11 makes arranging windows easier. When you hover over a window’s Maximize button, a grid of Snap Layout options appears. This lets you split your screen in various ways with just a click.
Snap Layouts support up to four windows side-by-side on large screens. They also offer top-and-bottom layouts for portrait screens. The system shows the best Snap Layout options based on your open apps, making it simple to find the right layout for your work.
Even desktop apps that don’t usually support split-screen can use Snap Layouts. They just need to have the Maximize button. This makes managing windows across Windows 11 consistent and easy.
To use Snap Layouts well, your app windows should be at least 330 effective pixels wide. This ensures they work well with the layout options and are positioned correctly.
With Snap Layouts, Windows 11 makes multitasking easier and more efficient. Try out the different layouts and keyboard shortcuts to find the best way to arrange your windows for your workflow.
Manual Split Screen Methods
Windows 11’s Snap Assist makes splitting your screen easy. But, there are manual ways to create custom layouts. These methods let you control how you arrange windows on your desktop.
Drag and Drop Technique
The drag and drop method is simple. Click and hold on a window’s title bar. Then, drag it to the left or right edge of the screen. Windows 11 will show a preview, letting you release the mouse to set the layout.
Corner Snapping Method
The corner snapping method is for complex layouts. Drag a window to any corner. Windows 11 will show a preview of a four-window layout. Release the window to snap it into place, filling the other sections with apps.
Resizing Split Windows
After setting up your layout, you can resize windows. Hover your cursor over the edge between windows until a double-headed arrow appears. Click and drag to resize as needed. This lets you tailor your multitasking setup to your workflow.
Manual methods, along with Snap Assist and Snap Layouts, offer many ways to improve your multitasking. Try different setups to find what works best for you.
Essential Keyboard Shortcuts for Split Screen
Windows 11 makes split-screen easy with great keyboard shortcuts. These Windows 11 shortcuts help you manage your screen better. They boost your keyboard productivity when you’re multitasking.
To split a window, press the Windows key + Left Arrow or Windows key + Right Arrow. For finer control, use Windows key + Left/Right Arrow and then Up/Down Arrow. This arranges windows into quarter-screen layouts.
Make a window full-screen with Windows key + Up Arrow. Use Windows key + Up/Down Arrow to expand a quarter-window to half-screen. These split screen shortcuts make multitasking smooth and efficient, without needing the mouse.
Learning these keyboard productivity tricks can greatly improve your multitasking skills. It unlocks new levels of efficiency and focus in your work.
Customizing Split Screen Settings
Windows 11 lets you customize your split-screen experience. Go to the Settings app and find the Multitasking section under System. Here, you can adjust Snap Assist settings to fit your needs.
Configuring Snap Assist Options
Snap Assist settings help you tweak how Windows 11 handles windows. You can turn on or off suggestions for the best window layouts. Also, you can change how many recent tabs show up when snapping a window.
Adjusting Layout Preferences
For deeper customization, try FancyZones in Microsoft PowerToys. FancyZones lets you make your own, complex window layouts. This gives you more flexibility and helps you work more efficiently.
FAQ
What are the powerful split screen features offered in Windows 11?
Windows 11 has Snap Layouts, Snap Assist, and manual methods for better multitasking. These features help users arrange and resize windows for easier comparison and task management.
What is the Snap Assist feature in Windows 11?
Snap Assist in Windows 11 makes window arrangement easy. It lets users organize up to four windows in different ways. This improves productivity and multitasking.
What are the system requirements for using the split screen features in Windows 11?
To use split screen features in Windows 11, you need Windows 11 and enough screen space. Snap Assist builds on the ‘Snap’ feature from Windows 7, with more layout options and a better user experience.
How do I use the Snap Layouts feature in Windows 11?
Snap Layouts in Windows 11 starts Snap Assist. To use it, hover over a window’s Maximize button to see layout options. Choose a layout to arrange up to four windows. Snap Layouts offer six split-screen variants with a single click.
What are the manual split screen methods in Windows 11?
Windows 11 has manual split screen methods like drag and drop and corner snapping. Drag a window to the left or right edge for a two-window layout. Or, to any corner for a four-window layout. Windows 11 shows a preview of the split screen arrangement. Release the mouse to set the window in place.
To resize split windows, hover over the edge between windows until a double-headed arrow appears. Then, click and drag to adjust the sizes.
What keyboard shortcuts are available for split screen in Windows 11?
Windows 11 has several keyboard shortcuts for split screen. These include: – Windows key + Left/Right arrow to snap windows to the left or right half of the screen – Windows key + Left/Right arrow, then Up/Down arrow for quarter-screen arrangements – Windows key + Up arrow repeatedly to make a window full screen – Windows key + Up/Down arrow to expand a quarter window to half screen These shortcuts make managing screen layouts quick and easy without a mouse.
How can I customize the split screen settings in Windows 11?
Customize split screen settings in Windows 11 through the Settings app. Go to System > Multitasking to access Snap windows options. There, you can toggle Snap Assist features on or off, including snap suggestions and layout displays.
For more advanced customization, use Microsoft PowerToys’ FancyZones feature. It lets you create complex custom layouts beyond the default options, giving power users more flexibility.

