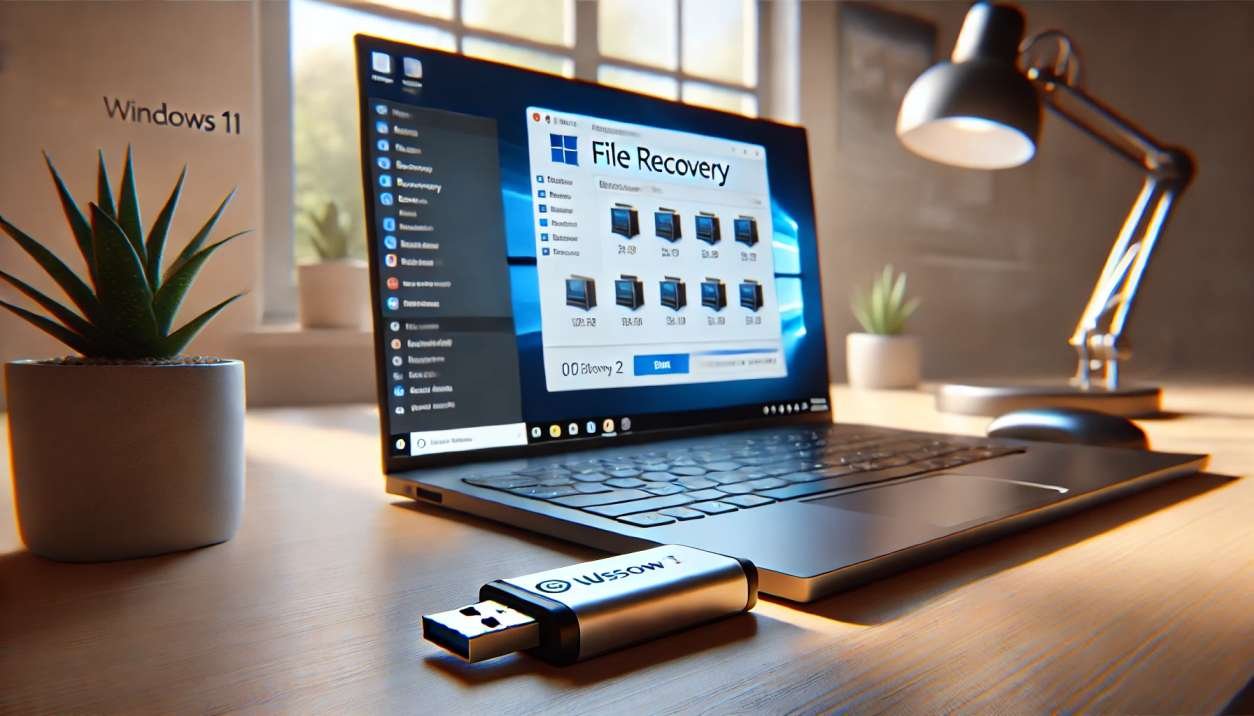Accidentally deleting files from your USB drive on Windows 11 can be frustrating, especially if the data is important. Fortunately, in many cases, it’s possible to recover those deleted files. This article will walk you through several methods to retrieve deleted files from a USB drive on Windows 11, whether the files were recently deleted or the drive was formatted.
Why Files Get Deleted from USB Drives
There are several reasons why files might get deleted from a USB drive:
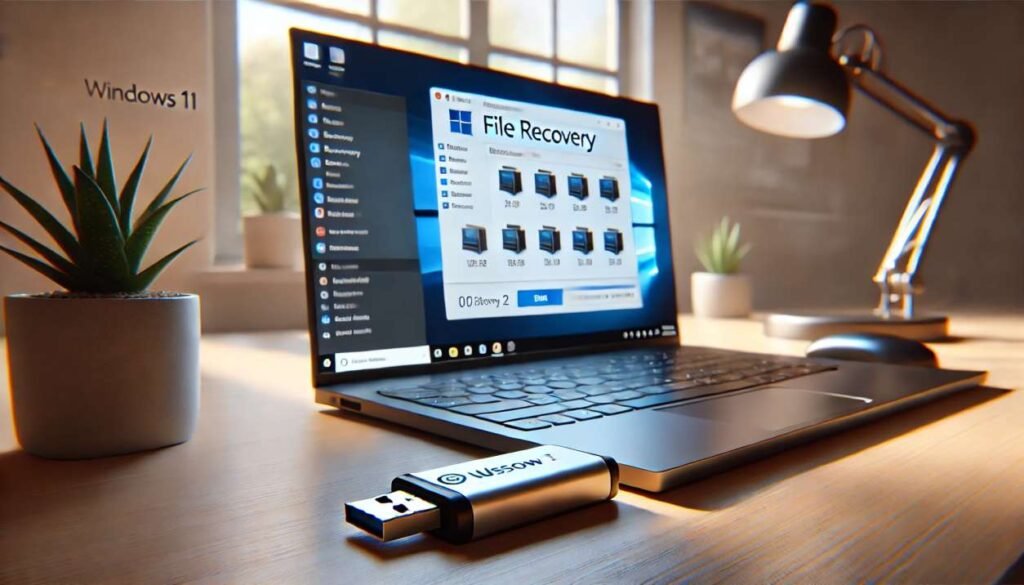
- Accidental Deletion: Files may be mistakenly deleted while transferring or managing data.
- Formatting the USB Drive: Formatting will erase all the data on the drive.
- Corrupted USB Drive: File system corruption may result in missing or inaccessible files.
- Virus Attack: Malware could delete or hide files on the drive.
Regardless of the cause, let’s explore how you can recover your data.
1. Check the Recycle Bin
In some cases, files deleted from USB drives may still be recoverable from the Recycle Bin.
How to Recover Files from the Recycle Bin:
- Open the Recycle Bin: Double-click the Recycle Bin icon on your desktop.
- Search for the Deleted Files: Browse or use the search bar to locate the deleted files.
- Restore the Files:
- Right-click on the file(s) and choose Restore. The file will be restored to its original location on the USB drive.
Note: Files deleted using Shift + Delete or files deleted when the USB drive was directly connected may bypass the Recycle Bin, making this method ineffective.
2. Use File History (if Enabled)
Windows 11 includes a File History feature that can back up files to an external drive, making recovery possible. If you have enabled File History and backed up files from your USB drive, you can recover them this way.
How to Recover Files Using File History:
- Open Settings: Press Windows + I and go to Update & Security.
- Select Backup: Under the “File History” section, select Backup using File History.
- Restore Files:
- Click Restore personal files and browse the saved versions of your files.
- Select the files you want to restore and click the Restore button.
Note: File History must be enabled prior to file deletion for this method to work.
3. Use Windows 11’s Built-in File Recovery Tool
If the files aren’t in the Recycle Bin or backed up, you can use the Windows File Recovery Tool to scan your USB drive for recoverable files. This is a command-line tool that can be downloaded from the Microsoft Store.
How to Use Windows File Recovery:
- Download the Windows File Recovery Tool:
- Visit the Microsoft Store and download Windows File Recovery.
- Open the Tool:
- Once installed, open the Command Prompt as an administrator (right-click Start > Command Prompt (Admin)).
- Scan the USB Drive:
- Use the following command format:bashCopy code
winfr source-drive: destination-drive: /switches - Example to recover deleted files from drive D: (USB) to C::bashCopy code
winfr D: C: /n *.docx /n *.jpg - This command will recover Word documents and JPEG images from your USB drive.
- Use the following command format:bashCopy code
- Wait for the Recovery Process:
- After executing the command, Windows File Recovery will start scanning and restoring files to the destination folder.
For a more detailed guide, check Microsoft’s documentation on the tool.
4. Use Data Recovery Software
If the methods above don’t work, you can try third-party data recovery software. Several reliable recovery tools are designed to scan USB drives for deleted or lost files, including files from formatted or corrupted drives.
Popular Data Recovery Tools:
- Recuva (Free and Pro versions available)
- EaseUS Data Recovery Wizard
- Disk Drill
- MiniTool Power Data Recovery
How to Use Recuva for File Recovery:
- Download and Install Recuva:
- Visit Recuva’s website and download the software.
- Launch the Program:
- Open Recuva and follow the setup wizard.
- Select the USB Drive:
- Choose the location (USB drive) where your files were deleted.
- Choose the File Types:
- Select the type of files you want to recover (e.g., photos, documents, videos) or opt to search for all files.
- Start the Scan:
- Click Start to begin scanning the USB drive for deleted files.
- Recover the Files:
- Once the scan is complete, select the files you want to recover and click Recover to restore them to a safe location on your computer.
5. Restore Previous Versions (If Available)
If your USB drive files were synchronized with OneDrive or another cloud service, or if you had set up File History for external devices, you may be able to restore previous versions of the files.
How to Restore Previous Versions:
- Connect the USB Drive: Plug the USB drive into your computer.
- Open File Explorer: Navigate to the location of the deleted file(s) on your USB drive.
- Right-click and Choose “Restore Previous Versions”:
- If previous versions are available, they will be displayed. Select a version and click Restore.
6. Check for Hidden Files on the USB Drive
Sometimes, deleted files may not be permanently removed but simply hidden from view. This can happen due to malware or incorrect USB formatting.
How to View Hidden Files:
- Open File Explorer.
- Go to the View Tab:
- Click on View in the top menu and select Show > Hidden items.
- Check the USB Drive:
- After enabling hidden items, look for any files that were previously invisible.
Tips to Prevent File Loss in the Future
- Regular Backups: Always back up your important files to an external drive, cloud storage (like OneDrive or Google Drive), or a secure location.
- Enable File History: Use Windows 11’s File History feature to maintain copies of your important files.
- Be Careful When Deleting Files: Double-check before permanently deleting files from a USB drive, especially if using Shift + Delete.
Conclusion
Losing files from a USB drive can be stressful, but with the right tools and steps, many deleted files can be recovered. Start by checking the Recycle Bin, then move on to more advanced methods like File History, the Windows File Recovery tool, or third-party recovery software. By following the steps outlined in this guide, you should be able to retrieve your deleted files and prevent future data loss on Windows 11.