Driver Signature Enforcement is a security feature in Windows operating systems, including the latest Windows 12, designed to ensure that only drivers signed by trusted sources are installed and run on your system. While this feature enhances system security and stability, there are scenarios where you might need to disable it temporarily—for instance, when installing legacy hardware or custom drivers that aren’t digitally signed.
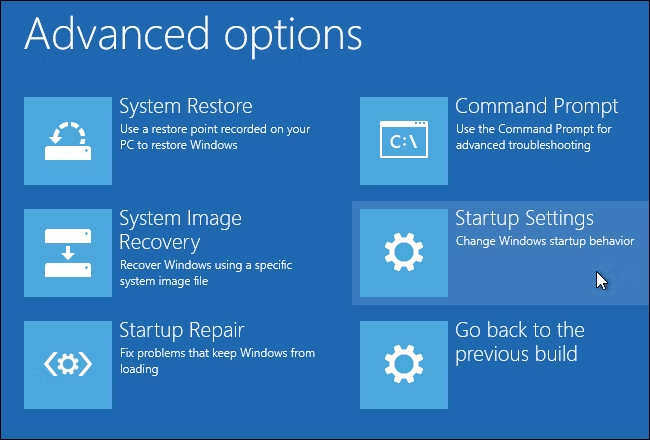
Disclaimer: Disabling Driver Signature Enforcement can expose your system to potential security risks. Proceed with caution and ensure that you trust the source of any drivers you install without signatures.
Methods to Disable Driver Signature Enforcement on Windows 12
Below we are providing you the easy to understand guide for disabling driver signature enforcement on windows 12. You can follow these steps to easily disable signature enforcement.
Method 1: Using Advanced Startup Options
This method disables Driver Signature Enforcement temporarily until the next reboot.
1. Open Settings:
- Press
Win + Ito open the Settings app.
2. Navigate to Recovery:
- Go to System > Recovery.
3. Advanced Startup:
- Under the Advanced startup section, click on Restart now.
4. Troubleshoot Menu:
- After restarting, you will see the Choose an option screen.
- Select Troubleshoot.
5. Advanced Options:
- Click on Advanced options.
6. Startup Settings:
- Select Startup Settings.
- Click Restart.
7. Disable Enforcement:
- After the system restarts, you’ll see a list of options.
- Press
7orF7to select Disable driver signature enforcement.
8. Install the Unsigned Driver:
- Once Windows 12 boots up, you can proceed to install the unsigned driver.
Note: This setting is temporary and will revert after the next system restart.
Method 2: Using Command Prompt with BCDEdit
For a more permanent solution, you can use the bcdedit command to modify the boot configuration data.
1. Open Command Prompt as Administrator:
- Press
Win + Xand select Terminal (Admin) or Command Prompt (Admin).
2. Execute BCDEdit Command:
- Type the following command and press
Enter:bcdedit /set nointegritychecks on
3. Restart Your Computer:
- Reboot your system to apply the changes.
4. Install the Unsigned Driver:
- After restarting, you can install the driver without signature enforcement.
To Re-enable Driver Signature Enforcement:
- Open Command Prompt as Administrator and execute:
bcdedit /set nointegritychecks off- Restart your computer.
Method 3: Using Group Policy Editor
This method is suitable for advanced users who prefer using Group Policy.
1. Open Run Dialog:
- Press
Win + R, typegpedit.msc, and pressEnterto open the Group Policy Editor.
2. Navigate to Driver Installation Settings:
- Go to Computer Configuration > Administrative Templates > System > Driver Installation.
3. Modify Code Signing Policy:
- Find and double-click on Code signing for device drivers.
- Set it to Enabled and select Ignore from the dropdown menu.
4. Apply Changes and Restart:
- Click Apply and OK.
- Restart your computer to apply the new policy.
Note: Group Policy changes can affect system security. Ensure that you understand the implications before making changes.
Method 4: Disabling via Boot Options (Temporary)
This method involves interrupting the normal boot process to access boot options.
1. Access Boot Menu:
- Restart your computer.
- As it boots, repeatedly press the
F8key (or the key designated for your system) to access the Advanced Boot Options menu.
2. Select Disable Driver Signature Enforcement:
- Use the arrow keys to navigate to Disable Driver Signature Enforcement.
- Press
Enter.
3. Install the Unsigned Driver:
- Once Windows 12 starts, proceed with installing the driver.
Note: Like the Advanced Startup method, this change is temporary and will reset after rebooting.
Important Considerations
- Security Risks: Disabling Driver Signature Enforcement can make your system vulnerable to malicious drivers. Only proceed if you are certain about the driver’s source and necessity.
- System Stability: Unsigned or improperly signed drivers can cause system instability, crashes, or hardware malfunctions.
- Reversibility: Always ensure you know how to revert the changes. Keeping the enforcement enabled when not needed is recommended for maintaining system security.
- Alternative Solutions: Before disabling enforcement, check if there are updated or signed versions of the driver available from the manufacturer.
Conclusion
While Driver Signature Enforcement in Windows 12 provides essential security benefits, there are legitimate scenarios where disabling it becomes necessary. By following the methods outlined above, you can temporarily or permanently disable this feature to install necessary drivers. However, always weigh the benefits against the potential risks to maintain the security and stability of your system.
