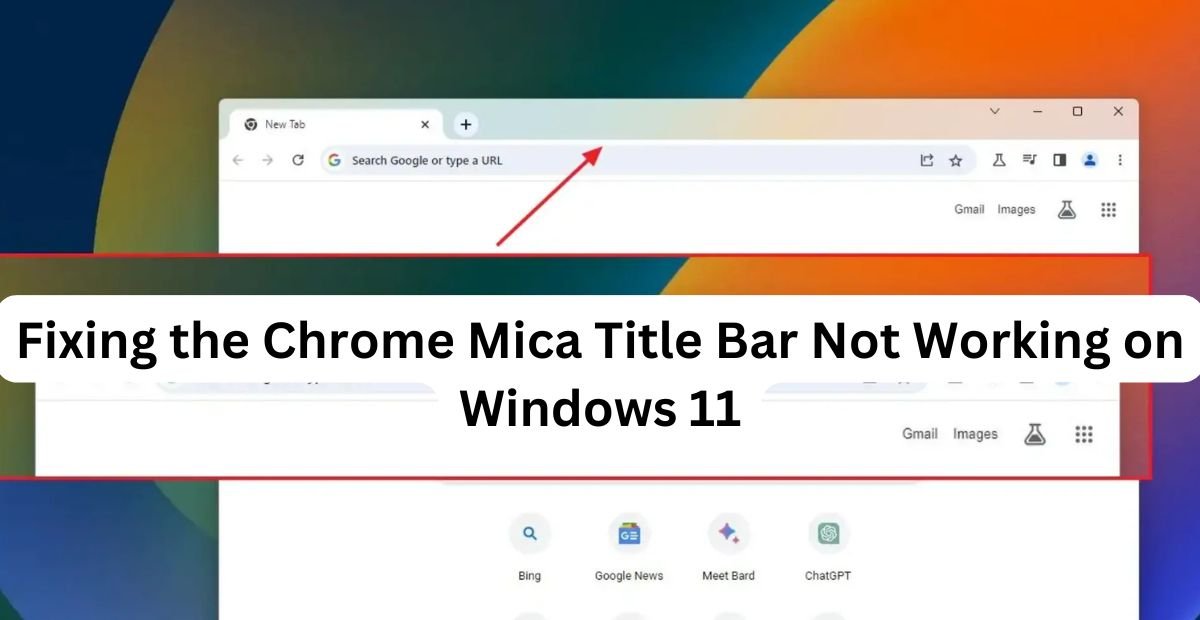Windows 11 introduced several visual enhancements, one of which is the Mica material for application title bars. Mica provides a translucent and dynamic background effect that adjusts based on the user’s desktop wallpaper, adding a modern touch to the user interface.
However, some users have reported issues with the Chrome browser’s title bar not rendering Mica as intended. If you are experiencing this problem, you are not alone, and there are solutions available.
In this article, we’ll explore the causes of this issue and provide step-by-step methods to fix the Chrome Mica title bar not working in Windows 11.
What is Mica in Windows 11?
Mica is a new material in Windows 11 designed to improve the aesthetic of the user interface. It allows applications to blend seamlessly with the desktop environment, providing a visually appealing experience. This feature is especially evident in title bars, context menus, and other UI elements of compatible applications. When functioning correctly, Mica should provide a soft, frosted appearance to the title bar of applications like Chrome.
Reasons for Mica Title Bar Issues in Chrome
Several factors can contribute to the Mica title bar not working in Chrome on Windows 11:
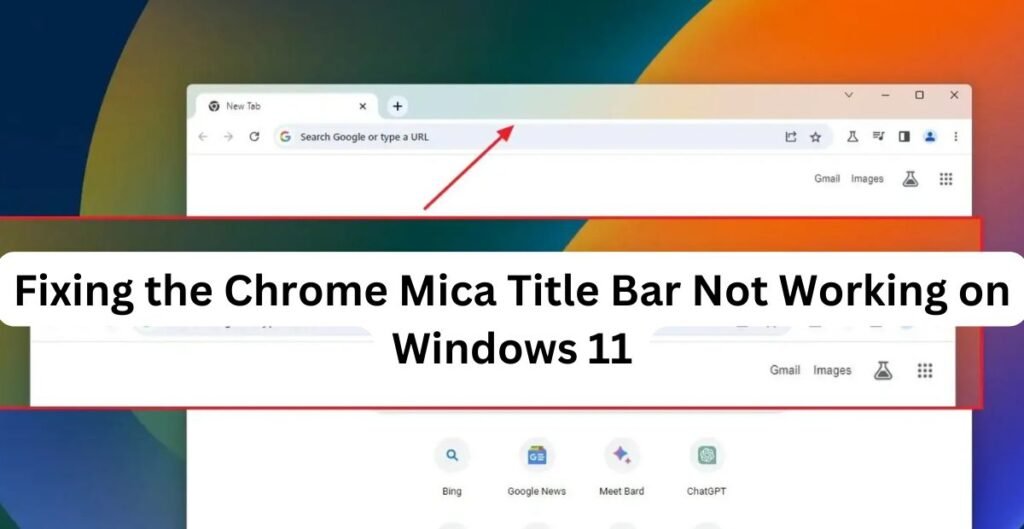
- Outdated Chrome Version: Running an outdated version of Chrome may result in compatibility issues with Windows 11 features.
- Experimental Features: Chrome’s experimental features may not be enabled, leading to the Mica effect not being applied.
- Graphics Driver Issues: Outdated or incompatible graphics drivers can cause rendering issues in applications.
- Windows Settings: Certain Windows settings or visual effects might interfere with the Mica effect.
How to Fix the Chrome Mica Title Bar Not Working in Windows 11
Follow these methods to troubleshoot and resolve the issue of the Mica title bar not working in Chrome on Windows 11:
Method 1: Update Google Chrome
Keeping your browser updated ensures you have the latest features and fixes.
- Open Chrome.
- Click on the Three Dots Menu in the top right corner.
- Go to Help > About Google Chrome.
- Chrome will automatically check for updates and install any available ones.
- Restart Chrome and check if the Mica title bar is now working.
Method 2: Enable Mica in Chrome Flags
Google Chrome has experimental features that can be enabled through the Flags menu.
- Open Chrome.
- Type
chrome://flagsin the address bar and hit Enter. - In the search bar at the top, type “Mica”.
- Look for the flag labeled “Enable Mica in the title bar”.
- Change the setting to Enabled.
- Relaunch Chrome for the changes to take effect.
Method 3: Adjust Windows Settings
Sometimes, Windows settings can affect how applications render their UI elements.
- Open Windows Settings by pressing Windows + I.
- Navigate to Personalization > Colors.
- Ensure that Transparency effects is enabled. This setting enhances Mica rendering.
- Restart Chrome and check the title bar.
Method 4: Update Graphics Drivers
Outdated graphics drivers can lead to display issues. Ensure your graphics drivers are up-to-date.
- Right-click on the Start button and select Device Manager.
- Expand the Display adapters section.
- Right-click your graphics card and select Update driver.
- Choose Search automatically for drivers and follow the prompts to install any updates.
- Restart your computer after updating the drivers and check Chrome.
Method 5: Disable Hardware Acceleration
If Mica still isn’t working, disabling hardware acceleration in Chrome might help.
- Open Chrome.
- Go to Settings (Three Dots Menu > Settings).
- Scroll down and click on Advanced to expand more options.
- In the System section, toggle Use hardware acceleration when available to Off.
- Restart Chrome to apply the changes.
Method 6: Reinstall Google Chrome
If all else fails, reinstalling Chrome may resolve persistent issues.
- Back Up Your Data: Before reinstalling, back up your bookmarks and settings.
- Uninstall Chrome: Go to Settings > Apps > Apps & features. Find Google Chrome and click Uninstall.
- Download the Latest Version: Visit the Google Chrome website to download the latest installer.
- Install Chrome and check if the Mica title bar is now functioning correctly.
Conclusion
The Mica title bar in Google Chrome adds a modern and seamless look to the application on Windows 11. If you encounter issues with it not working, try the methods outlined in this guide. Updating Chrome, enabling Mica through Chrome flags, adjusting Windows settings, and updating graphics drivers are effective steps to resolve the problem. If these do not work, consider reinstalling Chrome as a last resort.
By following these steps, you should be able to enjoy the full aesthetic of Windows 11 in your Chrome browser.