Did you know that nearly 90% of computers worldwide run on Windows? The latest version, Windows 11, has seen a 70% adoption rate. Yet, many users face slow boot times after updates. This can really slow down your work and make using your computer frustrating.
There are many reasons for slow boot times on Windows 11. These include too many startup programs, outdated drivers, and fragmented hard drives. Malware infections and problems with updates can also cause issues. But don’t worry, there are steps you can take to make your Windows 11 start up faster.

Key Takeaways
- Windows 11 slow startup times can be caused by a range of issues, from excessive startup programs to outdated drivers and system file corruption.
- Disabling unnecessary startup programs, keeping Windows and drivers updated, and optimizing storage can significantly improve boot times.
- Adjusting power settings, scanning for malware, and using Windows troubleshooting tools can also help resolve persistent boot issues.
- Upgrading to a solid-state drive (SSD) can provide a substantial boost in startup and overall system performance.
- Regularly maintaining your Windows 11 system is key to avoiding slow boot times and other performance problems.
Understanding Common Causes of Windows 11 Slow Boot Issues
Many Windows 11 users have noticed their computers taking longer to start up. This problem can be caused by several things. These include old graphics card drivers, slow hard drives, too many startup programs, and damaged software.
Not having enough RAM or storage space is another big issue. Windows 11 needs at least 64 GB of free space to run smoothly. Temporary files can also slow things down. Plus, old Windows versions, malware, and hardware problems can make boot times longer.
Background apps, visual effects, and notifications can make things worse. They can slow down your system. Finding out what’s causing the problem is key to fixing it.
| Potential Causes | Symptoms |
|---|---|
| Outdated graphics card drivers | Slow boot, system freezes, visual glitches |
| Slow hard drive or insufficient SSD space | Slow boot, lengthy file operations |
| Excessive startup programs | Slow boot, high CPU/RAM usage |
| Corrupted software or malware | Slow boot, system crashes, security issues |
| Insufficient RAM | Slow boot, system performance degradation |
Knowing what causes slow boots helps users fix their problems. They can make their system start up faster and work better.
Essential System Requirements for Optimal Windows 11 Performance
For a smooth Windows 11 experience, your system must meet certain requirements. Microsoft has set specific hardware specs to make the most of this new OS. Let’s explore the key system requirements for top-notch Windows 11 performance.
At the core, you need a 64-bit processor that runs at 1 GHz or faster, with at least 2 cores. The RAM should be at least 4GB, but 8GB or more is better for a snappier system. For smooth performance, aim for a 128GB or larger solid-state drive (SSD) instead of the minimum 64GB.
Graphics are vital for a good visual experience. Windows 11 requires a DirectX 12 compatible graphics card with a WDDM 2.X driver. Your display should be at least 9 inches and support a 720p or higher resolution. Also, your system must have Trusted Platform Module (TPM) version 2.0 enabled for security.
- Processor: 64-bit CPU at 1 GHz or faster with 2 or more cores
- RAM: Minimum 4GB, recommended 8GB or more
- Storage: 64GB or larger, with SSD preferred
- Graphics: DirectX 12 compatible, WDDM 2.X driver
- Display: 9 inches or larger, 720p or higher resolution
- Security: Trusted Platform Module (TPM) version 2.0
Ensuring your system meets these requirements is key for a smooth Windows 11 experience. By checking your hardware and upgrading if needed, you can fully enjoy this powerful OS. This will give you a seamless computing experience.
Windows 11 Taking Too Long to Start After Update
After a Windows 11 update, some users face slow boot times. This can happen due to many reasons like pending updates, driver issues, or system file changes. Luckily, there are specific fixes to help you fix these problems and make your system run smoothly again.
Slow boot times after an update often stem from the installation itself. The time it takes depends on the update size and your internet speed. For big updates, it might take up to 4 hours to install.
Other factors like slow internet, high traffic, full hard drives, update problems, and software conflicts can also slow things down. Many have faced the “Windows 11 updates are underway stuck” issue, which makes things even slower.
To solve these issues, try these steps:
- Run the built-in Windows Update Troubleshooter to find and fix common update problems.
- Use tools like MiniTool System Booster to improve your PC’s performance. It cleans up files, defragments drives, and manages startup programs.
- Do a System File Checker (SFC) scan and Deployment Image Servicing and Management (DISM) repair to fix any damaged system files.
- Do a clean boot to find and fix any software conflicts that might be slowing down the update.
By tackling these post-update problems, you can make your Windows 11 system boot up fast and efficiently. This lets you get back to your work and tasks without delay.
Quick Solutions to Speed Up Your Boot Time
Are you tired of waiting ages for your Windows 11 system to boot up? Don’t worry, we’ve got your back! Here are some quick and easy solutions to help you speed up your boot time and get back to work faster.
- Disable Unnecessary Startup Programs: Take a close look at the programs that are launching when your computer starts up. Disable any that you don’t use regularly to reduce the load on your system during the boot process.
- Turn Off Fast Startup: While Fast Startup can be a handy feature, it can also contribute to slower boot times in some cases. Try turning it off and see if that helps.
- Update Windows and Drivers: Keeping your system and drivers up-to-date can often improve performance, including boot times. Make sure you’re running the latest version of Windows 11 and all your hardware drivers are current.
- Adjust Virtual Memory Settings: Increasing your virtual memory can help your system handle more data during the boot process, leading to faster startup times.
- Disable Visual Effects: Those fancy visual effects might look nice, but they can also slow down your boot process. Try disabling some of them to see if it makes a difference.
- Run a Malware Scan: Malware and viruses can cause a wide range of performance issues, including slow boot times. Run a thorough malware scan to ensure your system is clean and healthy.
By implementing these fast startup tricks, you can optimize your Windows 11 boot time and enjoy a faster Windows 11 performance overall. Give them a try and let us know how it goes!
| Tip | Steps |
|---|---|
| Disable Unnecessary Startup Programs | 1. Open the Task Manager 2. Click on the “Startup” tab 3. Disable any programs you don’t need to run at startup |
| Turn Off Fast Startup | 1. Open the Control Panel 2. Go to “Power Options” 3. Click on “Choose what the power buttons do” 4. Uncheck the “Turn on fast startup” option |
| Adjust Virtual Memory Settings | 1. Open the Control Panel 2. Go to “System” 3. Click on “Advanced system settings” 4. In the “Advanced” tab, click “Settings” under “Performance” 5. In the “Virtual memory” section, adjust the settings as needed |
Managing Startup Programs and Background Services
Slow Windows 11 boot times often come from too many startup programs and background services. These can slow down your system, making it take longer to start up. But, you can manage these to make your Windows 11 run better.
The Task Manager is a great tool for handling startup items and background processes. In the “Startup” tab, you can see and stop any programs that start automatically. This can make your computer start up faster.
The Windows Settings app also helps manage startup apps. Go to “Apps & features,” then “Startup” to see and change which programs start at boot. Think about which programs are really needed and which can be turned off to speed up your startup management.
It’s also key to watch your background processes. Open the Task Manager, go to the “Processes” tab, and check any services that use a lot of resources. Stop any you don’t need, as they can slow down your system and make it take longer to start up.
| Startup Program | Impact on Boot Time | Recommended Action |
|---|---|---|
| Antivirus Software | Moderate | Keep enabled, but consider configuring it to start in the background |
| Dropbox Sync | High | Disable if not used frequently |
| OneDrive Sync | High | Disable if not used frequently |
| 3rd Party Registry Cleaners | High | Disable, as they can cause more problems than they solve |
By managing your startup programs and background services well, you can make your Windows 11 start up faster. This will also make your system more responsive overall.
Storage Optimization Techniques for Faster Boot Times
Improving your storage can make your Windows 11 system boot faster. One simple way is to use the Storage Sense feature. It cleans up temporary files and system junk, saving space.
For those with traditional hard disk drives (HDDs), defragmentation is key. It organizes files for quicker access during boot. Solid-state drives (SSDs) benefit from the TRIM command, which erases unused data for better performance.
Upgrading to an SSD can greatly reduce boot times. SSDs are much faster than traditional drives. Use disk management tools to check your storage and extend your system partition if needed.
| Technique | Benefits |
|---|---|
| Disk Cleanup | Removes temporary files, cached data, and other system junk to free up storage space. |
| Disk Defragmentation | Rearranges fragmented files on HDD-based storage, improving access times. |
| SSD Optimization | Enables the TRIM command to maintain SSD performance and longevity. |
| Partition Management | Extends system partitions to utilize available storage space effectively. |
Using these storage tips can make your Windows 11 boot faster. Keep your storage healthy for the best system performance.
Power Settings and Performance Configuration
To make your Windows 11 system run better, tweaking the power settings is key. Choosing the High Performance power plan lets your processor work at its best. This means faster startup times and a quicker system.
Looking into the power settings further, you can tweak advanced options. Setting the Maximum Processor State to 100% is a smart move. It stops your CPU from slowing down, letting it perform at its top level when needed.
Finding the right balance in power optimization is important. The High Performance plan speeds things up but uses more energy. To find a sweet spot, adjust sleep and hibernate settings. This way, you balance power plan optimization, performance settings, and energy efficiency well.
| Power Plan | Maximum Processor State | Sleep/Hibernate Settings |
|---|---|---|
| High Performance | 100% | Customized for optimal balance |
By tweaking your Windows 11 power settings, you’ll see quicker wake times and better system performance. And you won’t lose out on energy efficiency.
Driver Updates and System Maintenance
It’s important to keep your device drivers updated for the best performance and compatibility with Windows 11. Make sure to check your graphics card drivers often. They are key to your system’s smooth operation. You can find the latest drivers on the manufacturer’s website or through Windows Update.
Regular maintenance is also vital for your Windows 11 device’s health. It helps avoid slow boot times. Tasks include disk cleanup, checking for updates, and using tools like SFC and DISM to fix system files.
- Update Device Drivers: Regularly check for and install the latest device drivers, specially for your graphics card, to ensure optimal performance and compatibility with Windows 11.
- Perform Disk Cleanup: Remove temporary files, cached data, and other unnecessary items to free up valuable storage space and improve system responsiveness.
- Check for Windows Updates: Ensure your Windows 11 system is up-to-date with the latest security patches and feature updates, which can address performance issues.
- Run SFC and DISM Tools: Use the System File Checker (SFC) and Deployment Image Servicing and Management (DISM) tools to scan and repair any corrupted system files that may be causing slowdowns.
By updating your device drivers and doing regular maintenance, you can keep your Windows 11 device running smoothly. This ensures a quick and efficient boot process.
Advanced Solutions for Persistent Boot Issues
If you’re having trouble with your Windows 11 system, there are advanced solutions. These methods need some technical know-how but can fix tough boot-up problems.
Start by updating your BIOS/UEFI firmware. Old or wrong BIOS settings can cause boot issues. Visit your computer maker’s site for the latest BIOS update and follow their steps carefully.
Then, look at your boot configuration data (BCD). The BCD holds key info on how your system boots. Use a tool like BCDEdit to check and fix BCD problems.
If nothing works, try System Restore to go back to a working state. This is great if boot issues started after a Windows update or new software. Make sure to create a system restore point before making big changes.
Also, if Secure Boot is causing trouble, try turning it off. But be careful, as Secure Boot is a key security feature.
Keep in mind, these advanced methods need caution and technical skill. If you’re not sure, it’s safer to ask a pro or contact your computer maker’s support.
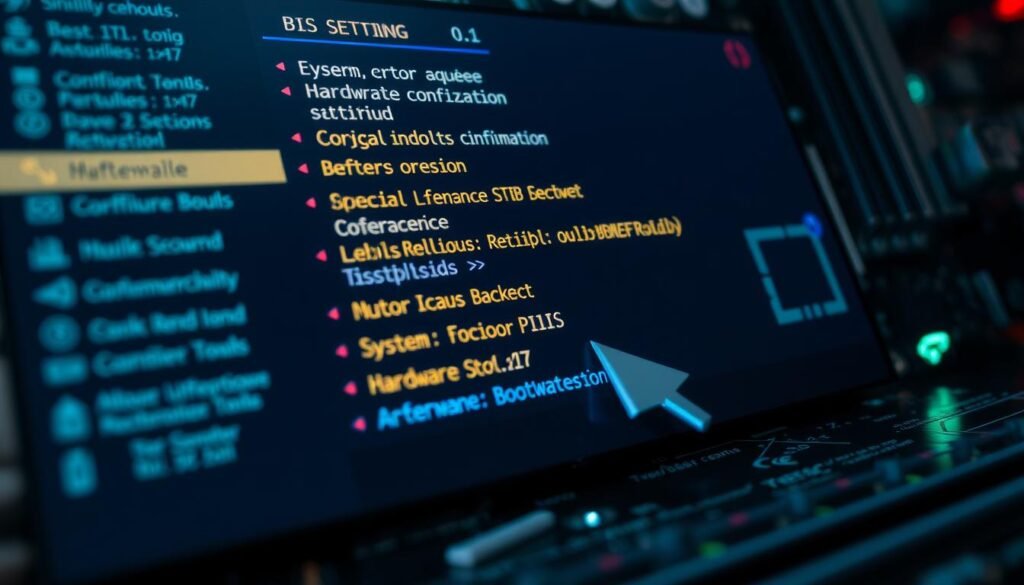
Hardware Upgrades to Consider for Better Performance
If software tweaks don’t cut it, it’s time to think about hardware upgrades. Switching to a solid-state drive (SSD) from a traditional hard disk drive (HDD) is a top choice. SSDs are way faster, cutting down boot times and making your system more responsive.
Boosting your RAM is another smart move. More memory means you can run more apps at once without slowdowns. Just make sure your system can handle the upgrade smoothly.
Before you start, check if the upgrades fit your Windows 11 setup. Some changes need a pro to install them right. Upgrading your hardware can make Windows 11 run like a dream, giving you a better computing experience.
FAQ
What are the common symptoms of slow startup issues in Windows 11?
Slow startup issues in Windows 11 show up in many ways. You might see long boot times or get stuck in infinite loops. Programs might also take a long time to open.
What are the possible causes of slow boot times in Windows 11?
Several things can make Windows 11 boot slowly. Outdated graphics drivers or slow hard drives are common culprits. So are old Windows versions, too many startup programs, and corrupted software.
Not enough RAM, not rebooting for a long time, malware, and hardware failures can also slow things down. Background apps and visual effects can add to the problem.
What are the system requirements for optimal Windows 11 performance?
For Windows 11 to run smoothly, it needs certain specs. Your computer should have a 64-bit processor that’s at least 1 GHz with 2+ cores. It should also have 4GB+ RAM and 64GB+ storage.
It needs a graphics card that supports DirectX 12 with a WDDM 2.X driver. Your display should be at least 9 inches with a resolution of 720p+. And, it must have a TPM version 2.0.
What are the common causes of slow boot times after Windows 11 updates?
After Windows updates, boot times can get longer. This is often because of pending updates, driver conflicts, or changes to system files.
What are the quick fixes for improving slow Windows 11 boot times?
To speed up Windows 11, there are quick fixes. Disabling unnecessary startup programs and turning off Fast Startup can help. Updating Windows and drivers is also important.
Adjusting virtual memory settings and disabling visual effects can also make a difference. Running malware scans is another good step.
How can I manage startup programs and background services to improve boot times?
Use Task Manager to turn off startup items you don’t need. The Windows Settings app also helps manage startup apps. By controlling these, you can make your system boot faster.
How can I optimize storage to achieve faster boot times?
To speed up boot times, optimize your storage. Use Windows’ Storage Sense to clean up temporary files and cache. For HDDs, defragmenting regularly is key; for SSDs, the TRIM command keeps performance up.
Upgrading to an SSD can also make a big difference in boot times.
How can I configure power settings for optimal Windows 11 performance?
For better performance, adjust your power settings. Choose the High Performance power plan. Make sure the processor state is set to 100%.
Balance performance with energy efficiency by tweaking sleep and hibernate settings.
How do I keep my drivers up-to-date and maintain system health?
Keeping drivers, like graphics card drivers, up-to-date is key. Regular maintenance tasks like disk cleanup and checking for Windows updates are also important. Running system file checker (SFC) and deployment image servicing and management (DISM) tools helps too.
What are some advanced solutions for persistent boot problems?
For ongoing boot issues, try advanced solutions. Update your BIOS/UEFI firmware and check the boot configuration data (BCD). System Restore can also help revert to a working state.
If secure boot is causing problems, try disabling it temporarily.
What hardware upgrades can help improve boot times in Windows 11?
Upgrading to an SSD can greatly reduce boot times. Adding more RAM can also boost performance, making multitasking easier. Make sure any upgrades are compatible with your system and Windows 11.

