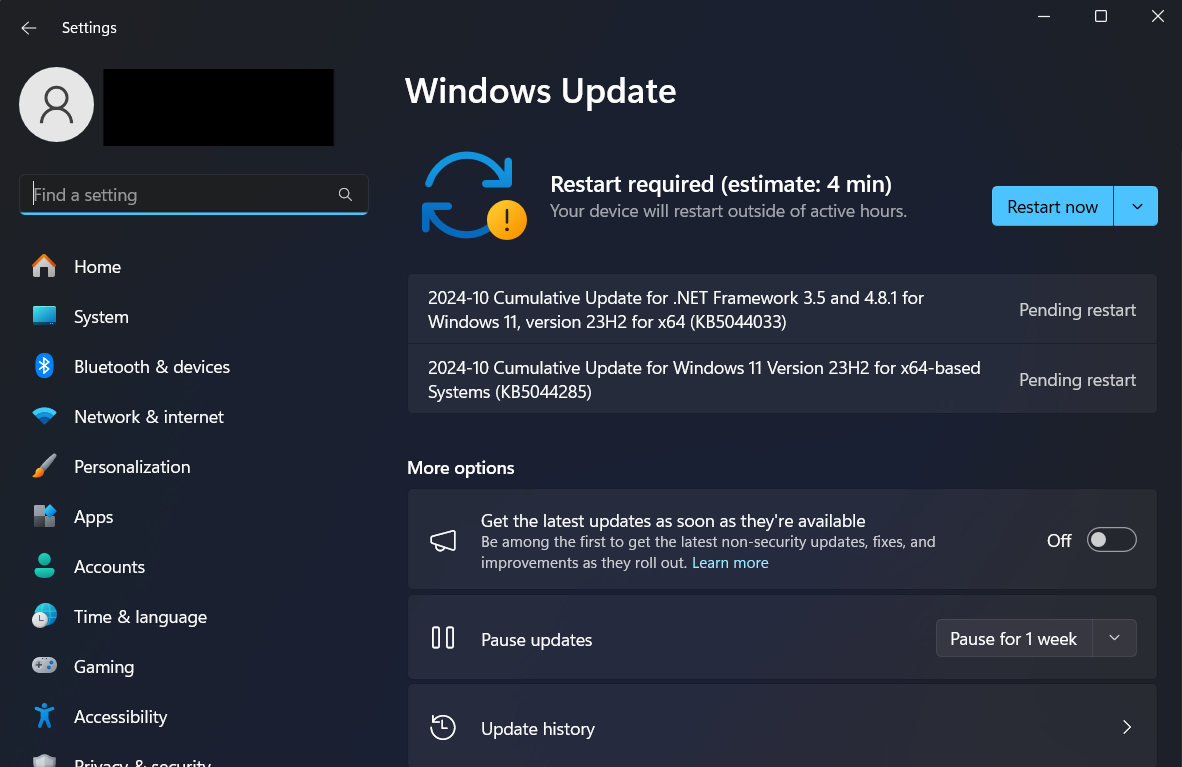Microsoft has released two new cumulative updates for Windows 11, namely KB5044284 and KB5044285, as part of its Patch Tuesday rollout. These updates bring important fixes, security improvements, and system optimizations to keep your Windows 11 system running smoothly. Here’s a detailed overview of these updates, what they include, and how you can install them on your device.
What’s New in KB5044284 and KB5044285?
Both updates target different versions of Windows 11 and bring several improvements and fixes. Here’s a breakdown of each update:
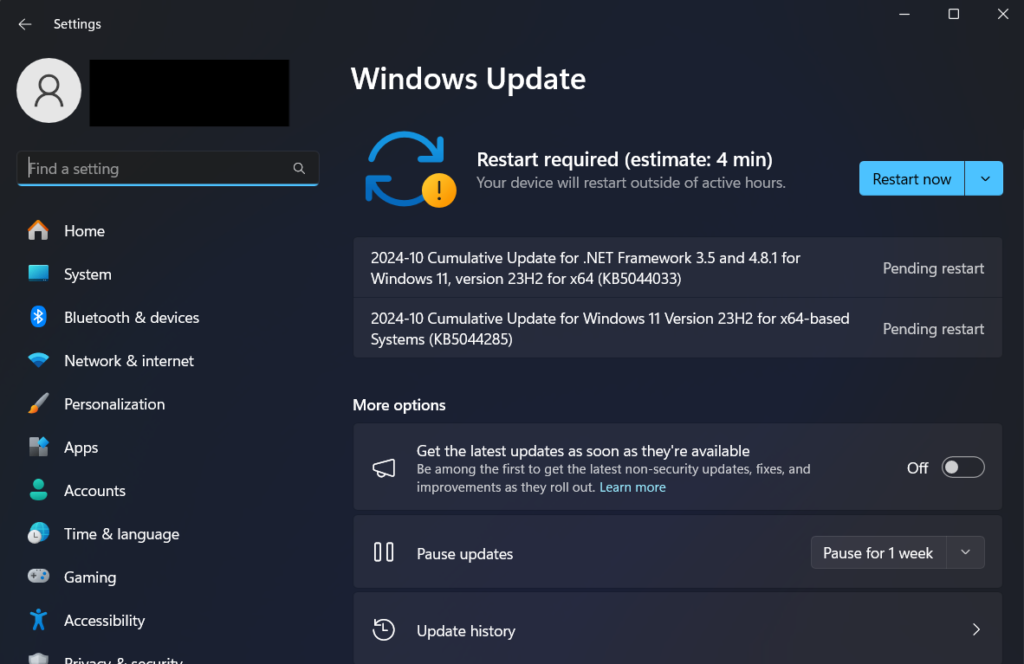
1. KB5044284 Cumulative Update
This update is targeted at Windows 11, version 21H2. It includes:
- Security Improvements: Critical security patches that address vulnerabilities discovered in Windows components, making your system more secure.
- Bug Fixes: Resolution of issues that could cause slow system performance and app crashes.
- Stability Enhancements: Improved overall system stability, which helps reduce random reboots and blue screen errors.
- Performance Improvements: Tweaks that can optimize performance for systems with certain hardware configurations.
2. KB5044285 Cumulative Update
This update is intended for Windows 11, version 22H2. It offers:
- Security Updates: Patches for newly discovered vulnerabilities, ensuring the safety of your personal data.
- Fixes for Compatibility Issues: Addresses compatibility problems with certain applications and devices.
- Enhanced System Performance: Refines system responsiveness and efficiency, especially on newer hardware.
- General Improvements: Other general improvements, including refinements to the Start menu and Taskbar behaviors.
How to Install KB5044284 and KB5044285
To keep your Windows 11 system secure and running at its best, it is recommended to install these updates as soon as possible. Here’s a step-by-step guide on how to do so:
Method 1: Windows Update (Recommended)
- Open Settings: Click on the Start menu and select Settings.
- Navigate to Windows Update: Go to Update & Security > Windows Update.
- Check for Updates: Click Check for updates. Windows will automatically search for available updates.
- Download and Install: If KB5044284 or KB5044285 is available for your system, click Download and Install.
- Restart Your PC: After the download and installation are complete, restart your PC to apply the changes.
Method 2: Manual Installation from Microsoft Update Catalog
For users who prefer to install updates manually or encounter issues with the automatic process:
- Visit the Microsoft Update Catalog: Go to the Microsoft Update Catalog website.
- Search for the Update: Type KB5044284 or KB5044285 in the search bar and press Enter.
- Download the Update: Find the update that matches your system architecture (x64, ARM64, etc.), and click Download.
- Install the Update: Once the download is complete, open the downloaded file and follow the on-screen instructions to install it.
- Restart Your Computer: Restart your PC to complete the installation process.
Method 3: Using Command Prompt (Advanced Users)
For advanced users comfortable with command-line tools, you can use the following commands:
- Open Command Prompt as Administrator: Type
cmdin the Start menu, right-click on Command Prompt, and select Run as administrator. - Check for Updates: Run the following command:
wuauclt.exe /detectnow- Download and Install Updates: Use this command to initiate the installation process:
wuauclt.exe /updatenow- Restart: Restart your PC after the update completes.
What to Do If the Update Fails
If you encounter any issues while installing KB5044284 or KB5044285, try these troubleshooting tips:
- Restart and Retry: Restart your system and attempt the update again.
- Run Windows Update Troubleshooter:
- Go to Settings > Update & Security > Troubleshoot > Windows Update.
- Run the troubleshooter and follow the prompts to fix any detected issues.
- Clear the Windows Update Cache:
- Open Command Prompt as an administrator and run the following commands one by one:
net stop wuauserv net stop bits - Navigate to
C:\Windows\SoftwareDistributionand delete all files in the folder. - Restart the services with:
net start wuauserv net start bits - Install the Update Manually: If automatic updates fail, try downloading the update directly from the Microsoft Update Catalog as detailed above.
Conclusion
The KB5044284 and KB5044285 cumulative updates for Windows 11 are essential for maintaining the security and stability of your system. Installing these updates is straightforward, and they ensure that your Windows 11 device is protected against the latest vulnerabilities. Whether you choose to install the updates automatically through Windows Update or manually through the Microsoft Update Catalog, keeping your system updated is a crucial step in maintaining a smooth and secure computing experience.
Make sure to regularly check for updates to get the latest features and fixes from Microsoft, and enjoy a better Windows 11 experience.