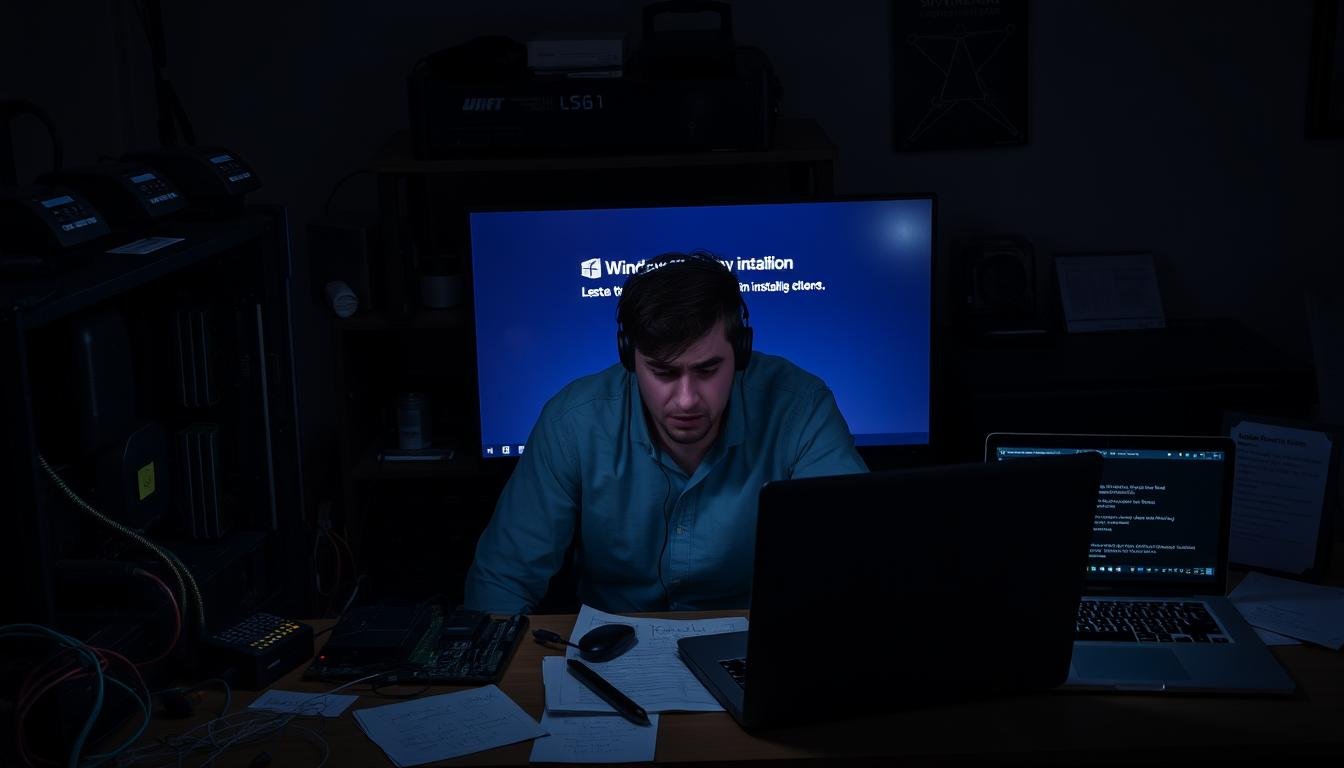Are you having trouble installing Windows 11 even though your system is compatible? You’re not alone. Many people face this issue because they can’t meet the operating system’s strict requirements.
Our research shows the main reasons for this problem include:
- Secure Boot and TPM 2.0 not enabled in the BIOS
- Using a local account instead of a Microsoft account
- Outdated Windows Updates and compatibility issues detected by the PC Health Check tool
- Conflicting hardware components or outdated device drivers
But don’t worry, there are solutions to these problems. This guide will help you smoothly upgrade to Windows 11, even if your system doesn’t meet the official requirements.
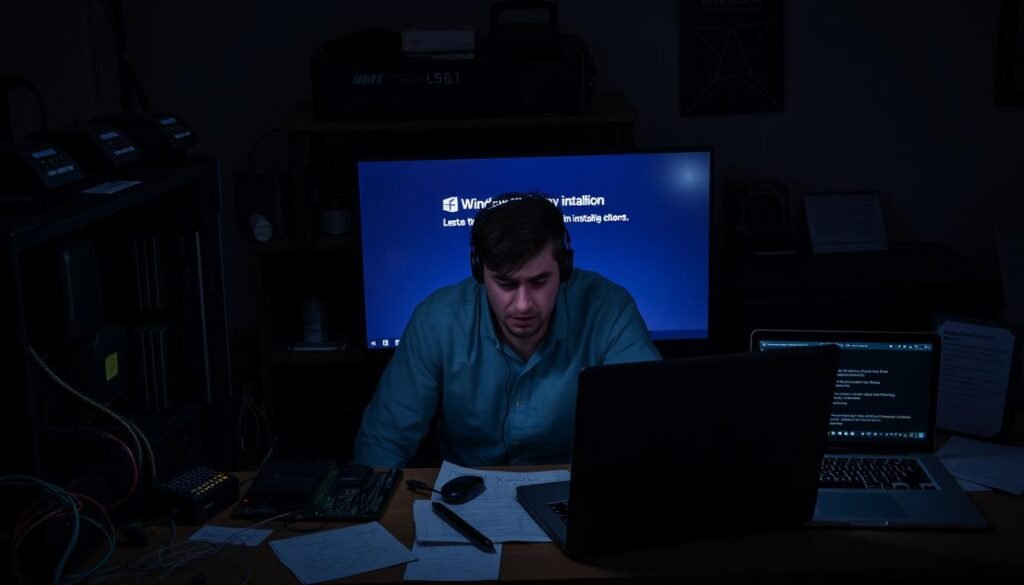
Key Takeaways
- Ensure Secure Boot and TPM 2.0 are enabled in the BIOS to meet Windows 11 requirements
- Link your PC to a Microsoft account, as a local account may prevent successful installation
- Run the Windows Update troubleshooter to resolve any compatibility issues
- Consider using third-party tools or modifying the Windows registry to bypass the minimum requirements (though the registry method carries risks)
- Explore alternative solutions such as creating new installation media or installing Windows 11 on a different drive
Windows 11 System Requirements Troubleshooting
Before you can install Windows 11, your computer must meet certain requirements. The main hardware specs for Windows 11 are:
- A dual-core processor with a clock speed of at least 1GHz, 64-bit compatible, and supporting TPM 2.0 (8th generation Intel or newer, or AMD Ryzen 2000-series and newer)
- 4GB or more of RAM
- At least 64GB of storage space
- A GPU compatible with DirectX 12 or later
- A Secure Boot-capable UEFI
- 720p display resolution or greater
Check Hardware Compatibility
To see if your system works with Windows 11, use Microsoft’s PC Health Check tool. This tool checks your hardware against the windows 11 system requirements. If your hardware doesn’t meet the standards, you might need to upgrade some parts for a smooth windows 11 hardware compatibility.
Enable Secure Boot and TPM 2.0
Windows 11 also requires Secure Boot and TPM 2.0 to be turned on in the BIOS/UEFI settings. These are key for the system’s security. Make sure to set up secure boot windows 11 and enable tpm 2.0 windows 11 before installing. Check your system’s manual or the manufacturer’s website for help.
Can’t install Windows 11 even though i meet requirements
If you’re having trouble installing Windows 11, you’re not alone. Many users face issues, even with compatible hardware. The reasons for windows 11 installation issues and windows 11 compatibility problems vary. But, there are common steps to try and fix the problem.
One common issue is outdated or corrupt installation media. Make sure you use the latest Windows 11 installer. Also, check your hardware and drivers for any problems.
- Check if your system meets Windows 11’s minimum requirements. This includes a UEFI system with Secure Boot and a TPM 2.0 module.
- Enable Secure Boot and TPM 2.0 in your BIOS settings. These are needed for Windows 11 installation.
- Update any outdated or missing drivers. This is especially important for the motherboard, graphics card, and storage devices.
If problems continue, you might need to try other solutions. This could include using tools like WinBootsMate or editing the Windows Registry. But, be careful with the Registry method.
While workarounds might let you install Windows 11, Microsoft advises against it. It can cause compatibility issues and limit future support. The best option is to make sure your system meets the recommended specs for a stable and secure Windows 11 experience.
Bypass Windows 11 Minimum Requirements
If your computer doesn’t meet Windows 11’s official system requirements, don’t worry. There are ways to bypass these requirements and install the latest Microsoft operating system.
Use Third-Party Tools Like WinBootsMate
One way is to use a third-party tool like WinBootsMate. This software can help you avoid strict hardware checks during Windows 11 installation. It lets you install the OS on systems that don’t officially meet the requirements. But, remember, this method isn’t supported by Microsoft and might be risky.
Modify Windows Registry (Risky Method)
Another option is to manually change the Windows registry. You need to go to a specific registry key and set a DWORD value to 1. This bypass windows 11 system requirements method might let you install Windows 11 on unsupported hardware. But, it’s risky and not recommended by Microsoft. Always back up your registry before making any changes.
Using these windows 11 installation tools to bypass requirements might cause problems. You could face compatibility issues, performance problems, or unexpected behavior. Microsoft advises using hardware that meets the official Windows 11 requirements for the best experience. But, if you’re ready to take the risk, these methods might help you install Windows 11 on older or less powerful systems.
Fix “This PC doesn’t meet the minimum requirements for Windows 11” Error
If you see the “This PC doesn’t meet the minimum requirements for Windows 11” error, don’t worry. There’s a way to fix it. The Windows Update troubleshooter can help make your system ready for Windows 11.
Run Windows Update Troubleshooter
The Windows Update troubleshooter is a tool built into Windows. It can find and fix problems with Windows Update. This includes issues that stop Windows 11 from installing on your device. Here’s how to use it:
- Open the Settings app on your computer.
- Navigate to the “Update & Security” section.
- Click on the “Troubleshoot” option.
- Locate the “Windows Update” troubleshooter and run it.
- Follow the on-screen instructions to let the troubleshooter identify and address any underlying problems.
After the troubleshooter finishes, it will tell you how to fix the error. You might need to enable certain hardware features, update drivers, or change system settings. These steps help your system meet Windows 11’s requirements.
Using the Windows Update troubleshooter is a good way to fix compatibility issues. It prepares your system for Windows 11. Always back up your important data before making big changes or upgrades.
Potential Workarounds for Installing Windows 11
Even though Windows 11 has strict system requirements, there are some workarounds. You can try creating new installation media using the latest ISO file from Microsoft. If your original media is damaged, a new USB or DVD might solve the problem.
Create New Installation Media
To make new Windows 11 installation media, follow these steps:
- Download the latest Windows 11 ISO file from the Microsoft website.
- Use a tool like Rufus to create a bootable USB drive or burn the ISO to a DVD.
- Boot your computer from the new installation media and try installing Windows 11 again.
Install on a Different Drive
Installing Windows 11 on a different drive is another workaround. This is especially useful if you’re trying to upgrade from Windows 10. A clean installation on a new drive might fix issues that stopped the upgrade.
Before you start, make sure to back up your important files. Use a reliable backup tool like AOMEI Backupper Standard. This way, you can easily restore your files if problems come up during installation.
Common Reasons for Windows 11 Installation Failures
One big reason for Windows 11 installation failures is hardware that doesn’t work well with it. This includes old processors, not enough RAM, or storage that’s not supported. Windows 11 needs more from your computer than older versions did. So, if your PC is too old, you might need a new one to install Windows 11.
Not having Secure Boot and TPM 2.0 turned on in the BIOS or UEFI is another big problem. These are important security features that Windows 11 needs. You must set up your system’s firmware right to let Windows 11 install without issues.
Also, if Windows Update components are damaged or outdated, you might face problems. Conflicts with other software or drivers can also cause trouble. It’s important to keep all your system components updated and compatible for a smooth Windows 11 upgrade.
FAQ
Can’t install Windows 11 even though I meet the requirements?
Many users face issues installing Windows 11, even with the right specs. The main reasons include a TPM module not enabled in BIOS and using a local account instead of a Microsoft account. Outdated Windows Update and compatibility issues from the PC Health Check tool also play a part. Additionally, hardware conflicts or outdated drivers can cause problems.
What are the hardware requirements for Windows 11?
Windows 11 needs a dual-core processor with a 1GHz clock speed and 64-bit compatibility. It also requires TPM 2.0, 8th generation Intel or newer, or AMD Ryzen 2000-series and newer. You’ll need at least 4GB of RAM and 64GB of storage space. A GPU that supports DirectX 12 or later and a Secure Boot-capable UEFI are also necessary. Lastly, your display should have a 720p resolution or better.
How do I enable Secure Boot and TPM 2.0 in my system’s BIOS/UEFI?
To install Windows 11, you must enable Secure Boot and TPM 2.0 in your BIOS/UEFI settings. These are essential for Windows 11. For correct configuration, refer to your system’s documentation or the manufacturer’s guidance.
What are the common reasons for Windows 11 installation failures?
Windows 11 installation failures often stem from incompatible hardware. This includes outdated processors, insufficient RAM, or unsupported storage configurations. Disabling or misconfiguring Secure Boot and TPM 2.0 in the BIOS/UEFI also causes issues. Corrupt or outdated Windows Update components and software conflicts are other common problems. Lastly, not enough storage space or drive partitioning issues can also block installation.
Can I bypass the Windows 11 minimum requirements?
Yes, you can bypass Windows 11’s minimum requirements with third-party tools like WinBootsMate or registry modifications. However, these methods are not supported by Microsoft and come with risks. Always back up your data before trying these workarounds.
How can I fix the “This PC doesn’t meet the minimum requirements for Windows 11” error?
Running the Windows Update troubleshooter can fix the “This PC doesn’t meet the minimum requirements for Windows 11” error. This tool identifies and fixes issues with Windows Update, which might prevent Windows 11 installation.
What are some potential workarounds for installing Windows 11?
To install Windows 11, you can create new installation media or install on a different drive. New installation media can solve problems with the original files. Installing on a different drive might help with system-specific issues.